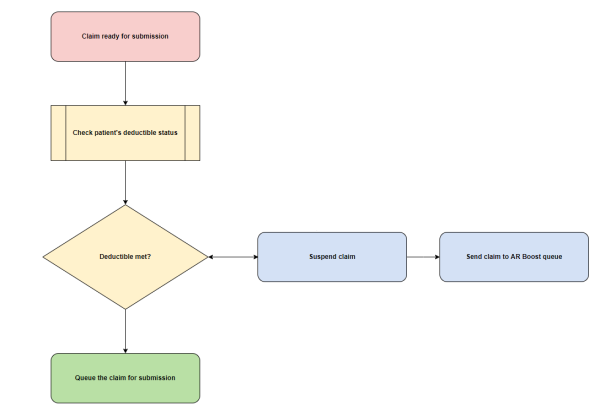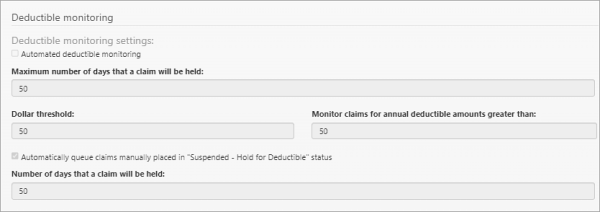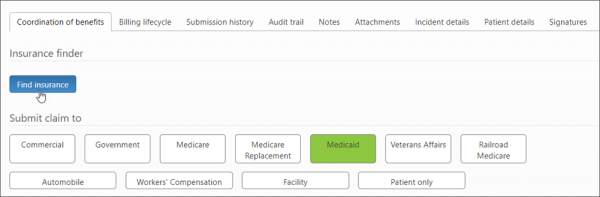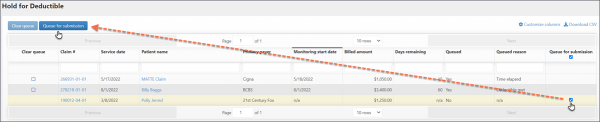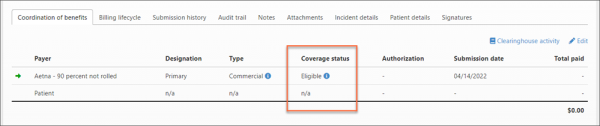Deductible Monitoring
In collaboration with AR Boost, ZOLL Billing allows you to oversee deductible holds with features such as automated monitoring, customizable threshold settings to decide when a claim should be held or released, and visibility into the list of held claims. Deductible Monitoring can operate automatically, with users defining parameters while the system handles the process, or manually, where the Biller manually adjusts the claim's status.
How automatic Deductible Monitoring works
The following diagrams demonstrates how the system works when automatic Deductible Monitoring is enabled.
When a Biller is ready to submit a claim, ZOLL Billing checks the patient's deductible status. If the patient's deductible is met, the claim is submitted to the clearinghouse. If the patient's deductible is not met, the claim is suspended and the claim information is sent to AR Boost where the patient will be put in the Deductible Monitoring queue. AR Boost Deductible Monitoring sends a query to the payer on a regular basis asking for deductible information for the patient.
Nightly, ZOLL Billing checks with AR Boost to see if the deductible threshold, or remaining days in suspension has been met. If either of those variables are satisfied, ZOLL Billing queues the claim and changes the claim's status to submitted.
Important!: Each individual claim is checked only once every seven days from the date it was originally held for deductible, until either the maximum hold duration or the dollar threshold is met—whichever comes first.
Automated Deductible Monitoring
Turn on/off Automated Deductible Monitoring
Enable/disable Deductible Monitoring by clicking Settings on the navigation bar and then the Configuration tab. Scroll down the page to find the Deductible Monitoring section.
Automated deductible monitoring: Check this box to turn this feature on for your company and then click Save at the bottom of the page. To disable the feature, uncheck the box and then click Save.
Configuring Automated Deductible Monitoring fields
-
Maximum number of days that a claim will be held: Enter the number of days the claim will be held (unless deductible is met) before it is released. For example, if your shortest timely filing limit is 60 days, you might not want to hold claims for deductible for more than 30 days.
-
Dollar threshold: Enter the dollar amount the deductible needs to reach before the system releases the claim. For example, if the deductible is $1,000, putting 100 in this field would mean that the deductible would need to be $100 or less before the claim is released.
-
Monitor claims for annual deductible amounts greater than: This value will set the amount in which the system will start holding claims for the deductible. For example, to hold claims with an annual deductible of $250 or greater, enter 250 in this field.
Notes:
-
The "Monitor claims for annual deductible amount granter than" and the "Dollar threshold" fields works together. If the patient’s remaining deductible is more than the dollar threshold setting, and the patient’s annual deductible is more than the value in this field, then the claim is suspended and queued in the AR Boost deductible monitoring system.
-
For AR Boost to auto-queue claims, your ZOLL representative will need to turn on Hold for Deductible for your agency in AR Boost.
-
Using the above configuration settings, ZOLL Billing will automatically hold claims by changing the claim’s status to "Suspend - Hold for deductible." This occurs when information about the primary payer’s deductible is returned via insurance verification and the payer’s deductible does not meet your company's thresholds.
Using Insurance Finder or Coverage Status
After Automated Hold for Deductible is enabled, do one of the following for each claim you want to use this feature for:
-
If you are creating a new claim: Click the Find Insurance button on the Patient Details page.
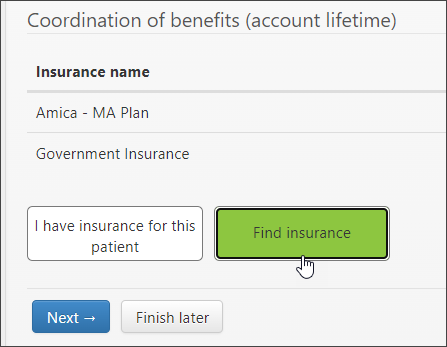
-
Don't know insurance: If the claim already exists and you don't know the patient's insurance, or want to see if there is additional insurance, go to the Claim page and click the COB tab. On the COB tab, click the edit icon and then click the Find Insurance button.
-
Do know insurance: If the claim already exists and you do know the patient's insurance, then click the blue link under the "Coverage status" heading to run Eligibility on the Claim page.
Manual Deductible Monitoring
When the manual Deductible Monitoring feature is enabled, claims manually changed to the "Suspended - Hold for Deductible" status will be placed in queue for the number of configured days. The claim will display on the Hold for Deductible page.
To enable this feature:
-
On the navigation bar, click Settings.
-
On the Configuration tab, scroll down to the Deductible Monitoring section.
-
Check the box next to "Automatically queue claims manually placed in Suspended - Hold for Deductible status."
-
Enter the number of days you want the claims to be held in queue. At the end of the configured number of days, the claim's status will change to "Queue for submission" and the claim will be sent to the clearinghouse in ZOLL Billing's nightly submission.
-
Click Save.
What to expect when this feature is enabled:
-
The Biller manually changes the status of the claim to "Suspended - Hold for Deductible."
-
The claim displays on the Hold for Deductible page. During the number of days that the claim is held, the Biller is responsible for checking the deductible.
-
At the end of the number of configured days, the claim will be released from queue. The status of the claim will change to "Queue for submission" and the claim will be sent to the clearinghouse during the nightly submission.
Hold for Deductible Page
Hover over Claims on the Navigation Bar and then click Hold for Deductible. This page displays a list of claims that are being held for deductible. The information includes the automated deductible monitoring started date, the number of days remaining on hold, queued claim (yes or no), and queued reason.
Queued reason: The following information determines the reason that displays in the "Queued reason" column:
-
If the reason code is "Deductible Met Threshold" or "Deductible Met Threshold Initial Run", then this column will show "Deductible met."
-
If the reason code is Too Much Time Elapsed, then the column will show "Time elapsed."
-
If a user manually held the claim for deductible then the column will show "Manually queued."
-
The column will show Unknown if a reason cannot be determined.
Removing entries on this page
Use the Hold for Deductible page to delete claims that have been released from Deductible Monitoring.
-
Hover over Claims on the navigation bar and select Hold for Deductible.
-
For each claim you wish to delete on the Hold for Deductible page, check the box under the "Clear queue" column. The line will highlight.
-
Click the "Clear queue" button.
-
Click Yes on the confirmation window.
Columns on the Hold for Deductible page can be customized to display in any order you choose. If you would like the "Clear queue" column to display under the "Clear queue" button, then do the following:
-
Click Customize columns.

-
Click Clear queue and then use the up arrow to move the column to the top of the list.
-
Click Save.
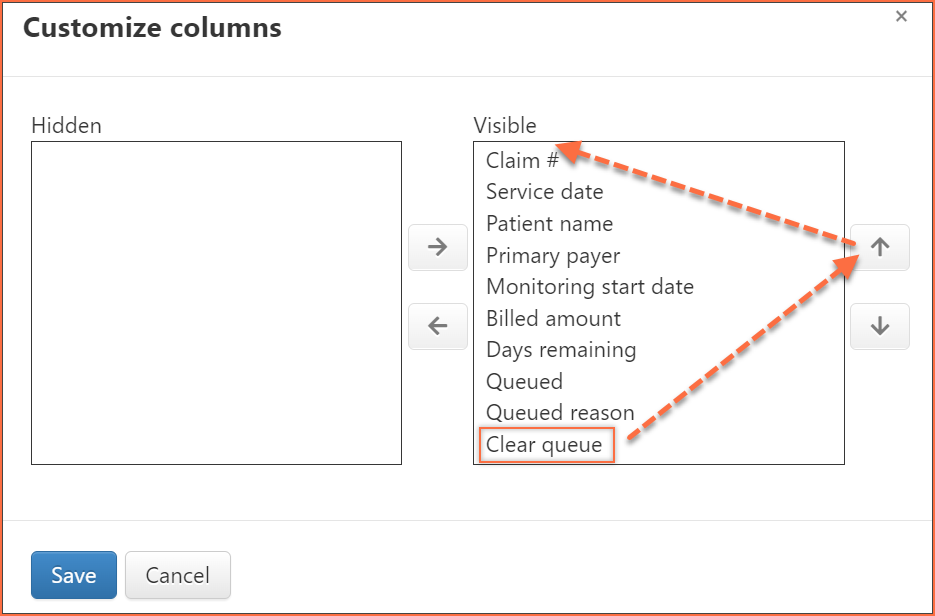
Queue for submission
One or more claims that are held for deductible can be queued for submission from the Hold for Deductible page.
On the Hold for Deductible page, find the "Queue for submission" column. If the claim can be queued for submission a checkbox displays in this column. Check the box for one or more claims and then select the Queue for submission button at the top of the page.
Limit of 5,000 claims can be selected at one time.
Behavior and messaging on the Manual Claim Creation and the Claim page
If you run Insurance Finder during the manual claim creation process, AR Boost will return the deductible management data.
On the Charges tab > final review section, if the claim does not pass the criteria in the Hold for Deductible settings, the claim will be set to "Suspended - Hold for deductible" with a deductible type, deductible amount, and remaining received from Insurance Finder. The deductible is an annual deductible and the remaining is the remaining deductible. When you complete the claim, the claim is sent to AR Boost where the patient is placed in the AR Boost Deductible Monitoring queue.
Checking with AR Boost
If the claim is not already queued, ZOLL Billing checks data from AR Boost in the following cases:
-
When a claim is manually completed
-
When a payer is updated on the Claim page
-
Anytime an eligibility check is run on the Claim page
ZOLL Billing performs a nightly check with AR Boost at approximately 3:00 AM UTC. During this process, Billing requests a target date from AR Boost and compares it against claims currently held for Deductible Monitoring. If AR Boost returns a response indicating that a claim has met the deductible threshold, ZOLL Billing automatically queues the claim for processing.
Important!: Each individual claim held for Deductible Monitoring is re-evaluated every seven days, starting from the date it was initially placed on hold. This process continues until one of the following conditions is met: either the maximum hold duration is reached or the specified dollar threshold is satisfied—whichever occurs first.
How Hold for Deductible looks on the Claim page
On the Claim page, if the status is "Suspended - Hold for deductible", a message will display on the Claim page. The message shows the deductible information and the met days threshold (the day the claim will be released from hold).
Check the patient deductible update on the COB tab > Coverage status.
View the Audit Logs to see all the deductible information.
Clearing a claim from the Deductible Monitoring queue
If a claim is being monitored in the Deductible Monitoring queue, you can now remove the claim from the queue after the payment is posted and the deductible has been met.
To remove a claim from the Deductible Monitoring queue:
-
Click on Claims in the navigation bar and then click Hold for Deductible. Look for the claim number.
-
On the line for the claim number, click the box in the "Clear queue" column.